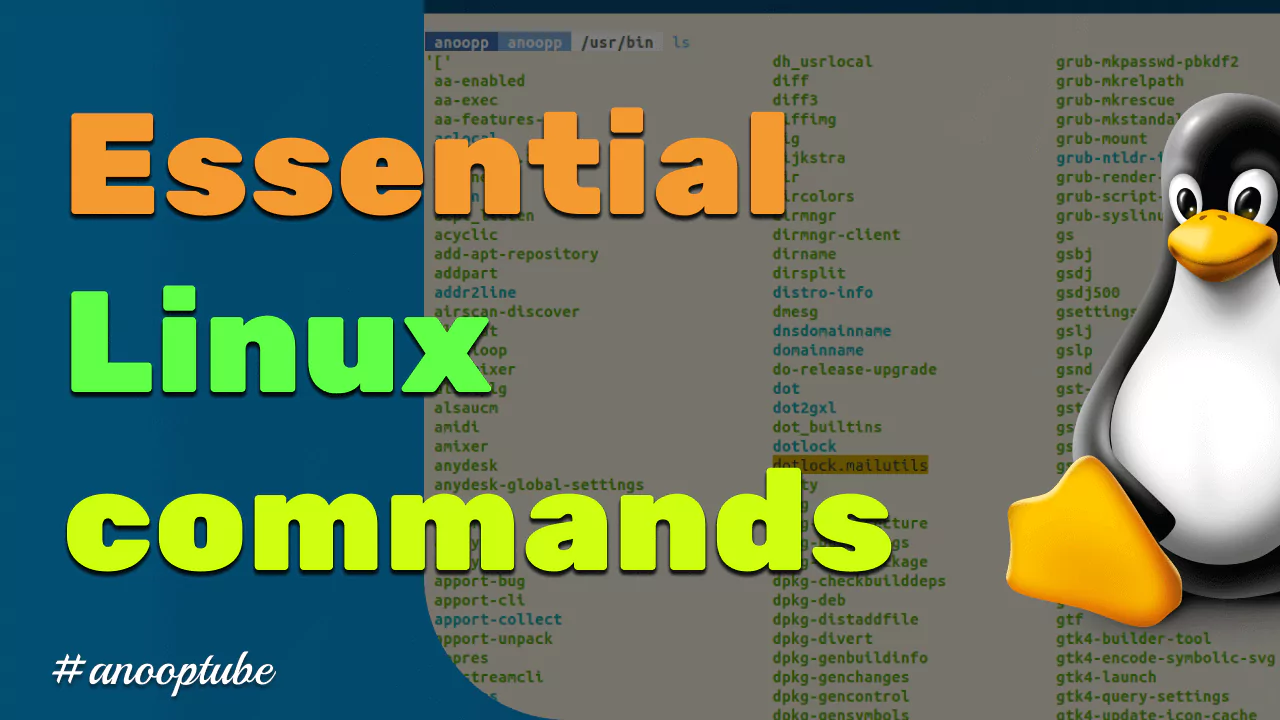Mastering Linux Commands
Posted on February 12, 2024 • 4 minutes • 660 words
Mastering Linux Commands: A Comprehensive Guide for Beginners
Welcome to the world of Linux, where the command line is your gateway to a powerful and efficient operating system.
In this blog post, we will delve into essential Linux commands that every user, especially beginners, should master.
These commands form the foundation of navigating and manipulating the Linux file system, enabling you to become proficient in managing files and directories.

Let’s explore each command in detail.
1. ls / ll - List files in a directory:
The ls command is used to list files and directories in the current directory.
Adding the -l option with ls (ll is often an alias for ls -l) provides a detailed view, including file permissions, owner, size, and modification date.
2. cd - Change directory:
cd allows you to change your current working directory. You can move to a specific directory by providing the path as an argument.
Example:
cd Documents
3. pwd - Print working directory:
pwd prints the current working directory, showing you the full path of your current location in the file system.
4. cp - Copy files or directories:
Use cp to copy files or directories from one location to another.
Example:
cp file.txt /path/to/destination
5. mv - Move or rename files/directories:
mv is used to move files or directories from one location to another. It can also be used to rename files and directories.
Example:
mv file.txt /new/location
mv old_file.txt new_file.txt
6. rm - Remove files or directories:
rm is used to delete files or directories. Exercise caution with this command, as deleted files are typically unrecoverable.
Example:
rm file.txt
7. mkdir - Create a new directory:
mkdir is used to create a new directory. Simply provide the desired directory name as an argument.
Example:
mkdir new_directory
8. rmdir - Remove an empty directory:
rmdir removes an empty directory. If the directory contains files or subdirectories, you may need to use rm -r instead.
Example:
rmdir empty_directory
rm -rf non_empty_directory
9. touch - Create an empty file:
touch is used to create an empty file or update the access and modification times of an existing file.
Example:
touch new_file.txt
10. cat / less - Display the contents of a file:
cat displays the entire contents of a file, while less allows you to view the file one screen at a time.
Example:
cat file.txt
less file.txt
11. nano - A simple text editor:
nano is a user-friendly text editor for quick edits or creating new text files.
Example:
nano new_text_file.txt
12. grep - Search for a pattern in a file:
grep is a powerful search tool that allows you to search for specific patterns or text within files.
Example:
grep "pattern" file.txt
13. tail - Display the last few lines of a file:
tail shows the last few lines of a file, which is useful for monitoring log files in real-time.
Example:
tail -n 10 logfile.txt
Mastering these fundamental Linux commands will empower you to navigate, manage, and manipulate files and directories with ease. As you become more comfortable with the command line, you’ll discover the efficiency and flexibility that Linux offers for various tasks